Introduction
BackupAssist v6.4 introduced the iSCSI target as a backup destination.
This document outlines:
- Basic introduction to iSCSI.
- Speed Testing Comparison.
- Best practices for gaining the most success out of iSCSI.
- Configuring ‘software’ NAS using OpenFiler BSD.
- Configuring BackupAssist to write to your iSCSI destination.
- Some helpful troubleshooting tips and tricks for iSCSI.
Need to Know Terminology
iSCSI Target – This is the term used for the storage area for the backup on your destination.
iSCSI Initiator – This is essentially the ‘client’ side of your iSCSI connection. The initiator sends the SCSI commands over the network.
LUN – Stands for Logical Unit Number. This allows you to separate the physical drive on the iSCSI host into individual targets. Each target can then be used for a specific backup job.
iSCSI Portal – The physical hardware of which will be your backup destination. This is usually a PC/Server or a dedicated NAS device.
What is an iSCSI target – an Overview
iSCSI is a technology designed to provide access to data on a remote system over the TCP/IP protocol. It does this by sending SCSI type commands across TCP/IP which in turn allows the local machine to treat the network drive as a locally connected device. This allows for a lot of restrictions with remote storage to be lifted by the fact it’s masked as a local drive.
When implemented correctly, iSCSI backups should be able to out-perform other backup destinations available (see performance testing later in this document) for commercial use.
iSCSI in BackupAssist is compatible with iSCSI targets implemented on most common distributions of Linux and Unix, as well as all versions of Windows from Server 2008 onwards. All newer style NAS devices come with iSCSI as a standard feature; however it’s advised to confirm this with the hardware
vendor prior to purchasing to avoid disappointment.
Advantages of an iSCSI target
- Faster transfer speeds than other network based protocols.
- Allows for incremental images to be stored on a NAS device. When backing up to a network share, there isn’t the presence of a snapshot manager which means that only one backup can be stored on the NAS at one time. However this limitation isn’t present when using an iSCSI destination.
- Bare Metal Recovery: Windows Server Backup doesn’t allow for recovery from an iSCSI target. However; using the RecoverAssist utility this is now possible with your BackupAssist solution.
Performance/Speed Testing
The following tests were performed on a production workstation with 35GB of data.
| Destination | Time taken to complete (mins)* | Throughput (GB/Per hour) |
|---|---|---|
| iSCSI Target # | 10 | 210 |
| Network Storage # | 20 | 105 |
| Locally connected USB 2.0 HDD | 24 | 87.5 |
| QNAP 212 Turbo NAS | 18 | 116 |
| QNAP TS-459 Pro II Turbo NAS | 10 | 210 |
Recommended Best Practices with BackupAssist
- Use one iSCSI target for each backup job
We have found that running multiple backups to one iSCSI target can and will cause data corruption. - Use a dedicated iSCSI target for your backups.
If you want to use the iSCSI device for file storage as well; have this set up within a different iSCSI target to that of your backups. - Allow BackupAssist to connect/disconnect your iSCSI device.
- Consider limiting access to your iSCSI target by only allowing a select group of IP addresses to connect or use CHAP or IPsec authentication.
Supported Operating Systems
BackupAssist is able to support backups to iSCSI destinations on the following Windows operating systems:
- Windows Vista
- Server 2008
- Small Business Server 2008
- Windows 7
- Server 2008 R2
- Small Business Server 2011
Using OpenFiler as an iSCSI target
What is OpenFiler?
OpenFiler is an open source based networking operating system which has a configurable, front end, web based user management system – essentially turning a regular PC or server into a network attached storage (NAS) device with an underlying Linux operating system (more commonly known as a software NAS).
You can find more details on OpenFiler by visiting their website: www.openfiler.com
Installing OpenFiler
Pre-requisites
To be able to install and run OpenFiler successfully; make sure you have the following available:
- Optical media (CD/DVD) created with the OpenFiler ISO. This is available for download from www.openfiler.com/community/download
- A PC/Server that has a network card installed
- Two physical hard drives. The drive to be used as the system drive requires a minimum of 10GB capacity.
Note:We found that having two physical drives (one for installing OpenFiler on and the other to use for backup data) available was easiest from a configuration standpoint. It’s also the ‘best practice’ configuration as indicated by the developers of OpenFiler.
Installing OpenFiler – Graphical Installation
- Place your optical media into the CD/DVD drive which you’re wishing to install off. The system should then boot off the CD/DVD.
- On the welcome screen press ‘Enter’ to install using the graphical mode.
- Click ‘Next’ in the bottom right hand corner of the opening page.
- Select the keyboard type that you’re using for the install from the options available.
- A warning will now appear stating that the drive will be formatted and all data will be lost. Select ‘Yes’ to proceed with installation.
- You’ll now need to select which drive you wish to install OpenFiler on. In our example we will be installing it on /dev/sda.
- A warning will now appear stating that the drives you selected will be formatted and all data will be lost. Select ‘Yes’ to proceed with installation
- On the next screen, click on the ‘Edit’ button to bring up the network interface settings
- Ensure the tick box next to ‘Enable IPv4 Support’ is checked
- Select the radio button next to ‘Manual Configuration’
- Enter the IP address you want to use for your OpenFiler installation and the network subnet under the ‘Netmask’
- Disable the check box next to IPv6.
- Click ‘OK’ to commit these settings.
- Select manually under ‘Hostname’ and enter the name which you want your OpenFiler machine to be known as.
- Fill out the ‘Miscellaneous Settings’ as required and then click ‘OK’ once completed.
Gateway: This is the IP address to connect OpenFiler to the Internet/outside network.
Primary DNS: The IP address of the DNS server you wish for OpenFiler to use
Secondary DNS: The IP address of an alternative DNS server you wish for OpenFiler to use. This option can be left blank. - Select the relevant time zone and click ‘Next’
- Enter the password for the ‘Root’ account within OpenFiler.
- Once the installation has completed, the CD will be automatically ejected and you’ll need to re-boot the system.
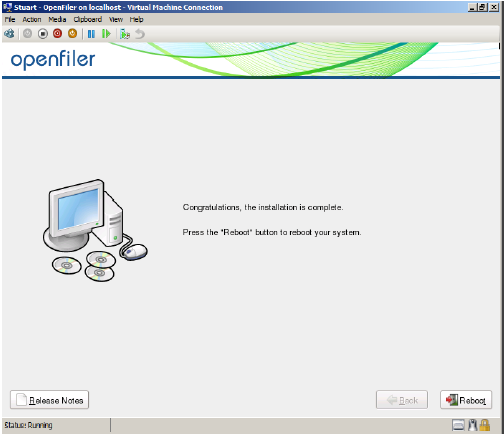
Once the system re-boots fully, you should then have access to OpenFiler in command line format (see screen shot below). The OpenFiler installation is now complete.
Note: Make sure to write down the Web Administration GUI IP address. This example is https:\\192.168.1.160:446
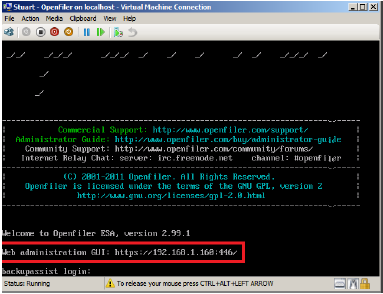
Configuring OpenFiler as an iSCSI target via Web UI
Once you’ve correctly installed OpenFiler, you should now be able to access the web administration interface.
To be able to run the web administration interface, you’ll need the Web Administration GUI IP address as listed when you access your OpenFiler machine locally from command line. In the example we’re using https:\\192.168.1.160:446 is the web administration IP address
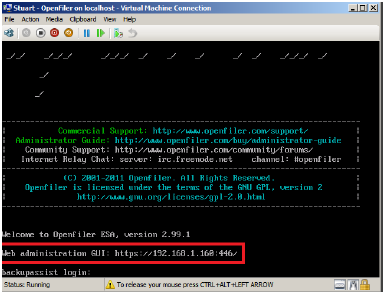
- Open your web browser and enter the web administration IP address.
- The web administration UI login page should now appear (as shown to the right).
- Enter the Username and Password. The default settings are:
- Once you’ve logged in, the ‘Status’ screen is displayed.
- Browse to the ‘Services’ screen.
- Enable and start ‘iSCSI target’ and ‘iSCSI Initiator’ services.
- Browse to the ‘System’ screen.
- Scroll to the bottom to add a ‘Network Access Configuration’ section.
- Fill in the details required to create a new network access configuration:
- Click on ‘update’ to create the network access.
- Browse to the ‘Volumes’ screen. You should now be prompted to create a new volume group.
Fill in the ‘Volume Group Name’ field with a value of your choice.
Select the physical volume(s) which you want to be part of the volume group by checking the tick box next to the relevant drive.
In our example, the volume /dev/sdb1 is going to be a part of volume group ‘iscsi_vg’. - Click ‘Add volume group’ to complete the process with the details added.
- Click on the ‘Add volume’ option under ‘Volumes section’ to the right hand side.
- You now need to create a volume within the volume group you’ve just created.
Volume Name: Identifier for the name of the volume you’re creating. This can be set to anything.
Volume Description: A brief outline of the purpose of the volume (if it’s not obvious from the Volume name you’ve entered above). This field can be left blank if you choose.
Require Space (MB): Specified size of the volume you’re creating in megabytes. The maximum is the amount of space available on the physical volume. However you can divide these into multiple volumes if you’re backing up multiple machines to avoid conflicts. - Click on ‘Create’ to create the volume.
- Click on the ‘iSCSI Targets’ option under ‘Volumes section’ to the right hand side.
- Click on the ‘Add’ button to create a new iSCSI target. Once you’ve created your iSCSI target click on the ‘LUN Mapping’ tab.
- The ‘LUN Mapping’ tab allows for you to point the volume you created in step 13 to the iSCSI target you created in step 16.
- Click on ‘Map’ to create the relationship between the volume and iSCSI target.
- Browse to the ‘Network ACL’ tab as this will allow you to specify which machines will be able to detect the iSCSI target you’ve created.
Change the ‘Access’ option to either:
Allow: This will let the IP address specified under Network/Host to access the iSCSI target.
Deny: The IP address will not be able to detect the target when searching for valid iSCSI targets. - Once you’ve made your selection, click ‘Update’ to commit your change.
Configuring BackupAssist to use your iSCSI target
Once you have your iSCSI target configured; BackupAssist should be able to use this as a valid backup destination; provided you use the Zip, Imaging or File Replication engines (from BackupAssist v6.4 onward).
Install BackupAssist. You will have a free 30 day trial, but beyond this trial period, you will need to purchase a base BackupAssist license to continue using this functionality.
To begin this process, create a new BackupAssist backup job.
- Launch the BackupAssist console and choose New Job.
- Select either System Protection, File Protection or File Archiving from job type choices and then click ‘Next’ (see screenshot below).
- Select the data which you wish to back up to your iSCSI target and click ‘Next’ once completed.
- Select ‘iSCSI’ under Local Network as the destination then click ‘Next’.
- Select the backup schedule which you wish to use for your backup job.
- In the iSCSI target settings:
- Enter your iSCSI target/portal IP address in the text box provided and click ‘Search’. This should then produce an option under the ‘Target’ after a few seconds.
- Click on the target which you wish to run the backup to.
- Select to either have BackupAssist attempt to disconnect the target once it’s finished initializing and testing the connection.
- Enter a username and secret (password) if your iSCSI target has CHAP authentication enabled. If CHAP isn’t enabled then you can leave this blank.
- Before using an iSCSI target for the first time it must be initialized. Click the “Test connection” button to have BackupAssist connect and initialize the target.
Note: If you have any issues on this section of the wizard, refer to the Troubleshooting section of this whitepaper.
Once you’re happy with the configuration, click ‘Next’ to move through the wizard and finish configuring your backup job.
Recovery from an iSCSI Target
Individual File Recovery
To recover individual applications, files and folders from a backup on your iSCSI target, you’ll need to use the BackupAssist Restore Console.
Disaster Recovery – Bare Metal Restore
Note: Bare Metal Restores are only available if you’ve used the Windows Imaging engine. You will need to have also created boot media using RecoverAssist
as well.
Pre-requisites
- Boot media containing RecoverAssist.
- Make sure that your system has permissions to your iSCSI target.
- Your system is able to contact the iSCSI destination via a ping command.
Performing a Bare Metal Recovery
- Insert the bootable media which contains RecoverAssist.
- Boot machine, making sure the boot sequence has the bootable media in step 1 as the first option.
- Once RecoverAssist is loaded, select ‘Recover from a backup located on an iSCSI target’.
- The Specify network settings page will appear. Select either ‘Obtain IP address automatically’ or ‘Set IP address manually’.
- Select ‘Next’ once completed.
- Type in the location of the iSCSI target into ‘Portal’. This can be either the IP address or domain name.
- Then click ‘Search’.
- From the list of targets available under ‘Target’, select the one which contains the backup you wish to restore.
- Click ‘Next’ to proceed.
- RecoverAssist will now attempt to locate valid image backups located on the target available for restoration. If successful, you’ll see the following screen. Click ‘Finish’ to proceed.
- Select a system image backup will now appear. Select either ‘use the latest available system image (recommended)’ or ‘Select a system image’.
- Once you’ve selected which image you wish to restore, click ‘Next’.
- Additional Restore options will now appear. If you have to install drivers or wish to exclude disks from being restored, you can choose to on this screen. Once you’ve completed this select ‘Next’ to proceed.
- Confirm your settings and click on the ‘Finish’ button.
- Windows Recovery Environment will ask you whether you want to format the disks and restore the backups you have chosen. Click on the OK button.
Your bare-metal restore of Windows should begin. Once done, your system should reboot and Windows will load. Congratulations – the procedure is complete!
Troubleshooting
Connecting to your iSCSI Target with Windows iSCSI Initiator
If you experience issues connecting to your iSCSI target using BackupAssist, try connecting to the target directly through Windows native iSCSI initiator. If you’re unable to connect via this method then this indicates that there is an issue with the iSCSI targets configuration and you may need to investigate this further.
- To access the iSCSI initiator within Windows (Server 2003 onward), open the Start menu and type ‘iscsi’ into the text box ‘Search Programs and files’.
- Click on ‘iSCSI Initiator’ that appears under Programs. If this doesn’t appear, you may need to download and install this from Microsoft.
- The iSCSI Initiator Properties screen should then appear. On the ‘Targets’ tab, type in the Target under the Quick Connect section and click ‘Quick Connect’.
- You should then find that your iSCSI target is detected and connected if the configuration is correct.
- Just to double check everything is correct; open disk management (Start > Run > and type in diskmgmt.msc) to see if the iSCSI target appears correctly. In the screen shot; our iSCSI target appears as Disk 1.
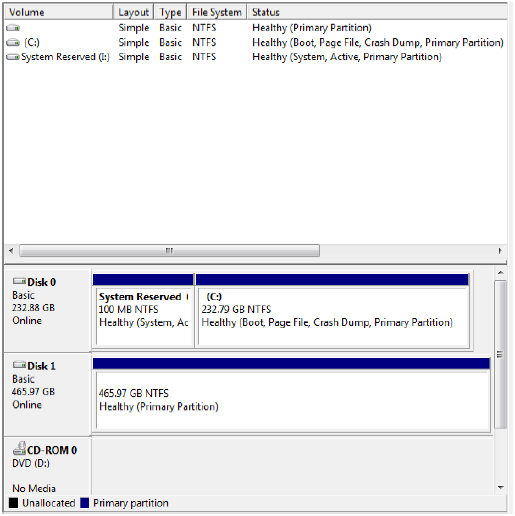
Connected through Windows iSCSI Initiator however BackupAssist can’t connect
If you are able to connect via the Windows iSCSI Initiator and not within BackupAssist; it’s most likely due to a DNS configuration issue. Add your iSCSI target the ‘Hosts’ file on the machine BackupAssist is installed on. The ‘Hosts’ file is located at C:\Windows\System32\drivers\etc.
To edit the ‘Hosts’ file, you’ll need to logged in as an administrator account. Double click on the file within Windows Explorer and open within Notepad.
On the next free line, enter the details as follows:
<IP Address> <UNC Name of OpenFiler Machine>
E.g. 192.168.1.116 openfiler.physical
Save the ‘Hosts’ file and then re-try connecting with BackupAssist as outlined on page 10 of this document.
References
To learn more, visit BackupAssist and our backup destinations page.


