 This article explains how to install Window Server Backup 2012 and 2008.
This article explains how to install Window Server Backup 2012 and 2008.
BackupAssist uses a full suite of features to backup, restore and recover Windows servers, Hyper-V servers, Exchange servers, SQL servers and virtual machines. It does this by using a range of backup technologies and restore tools, as well as integration with Windows Server features such as VSS. For some of these features to run, BackupAssist needs Windows Server Backup installed as a pre-requisite.
If you try to run a backup job without Windows Server Backup installed, you’ll be prompted to install it.
To install Windows Server Backup, you need to have Backup Operator or Administrator access.
Windows Server Backup 2012 installation
To install Windows Server Backup on Windows Server 2012:
- Launch Server Manager.
- Select Manage on the top right menu.
- Select Add Roles and Features.
- Select Role-based or feature-based installation.
- Click Next until you get to the Features selection screen.
- Select Windows Server Backup. Use the scroll bar to locate the item if required.
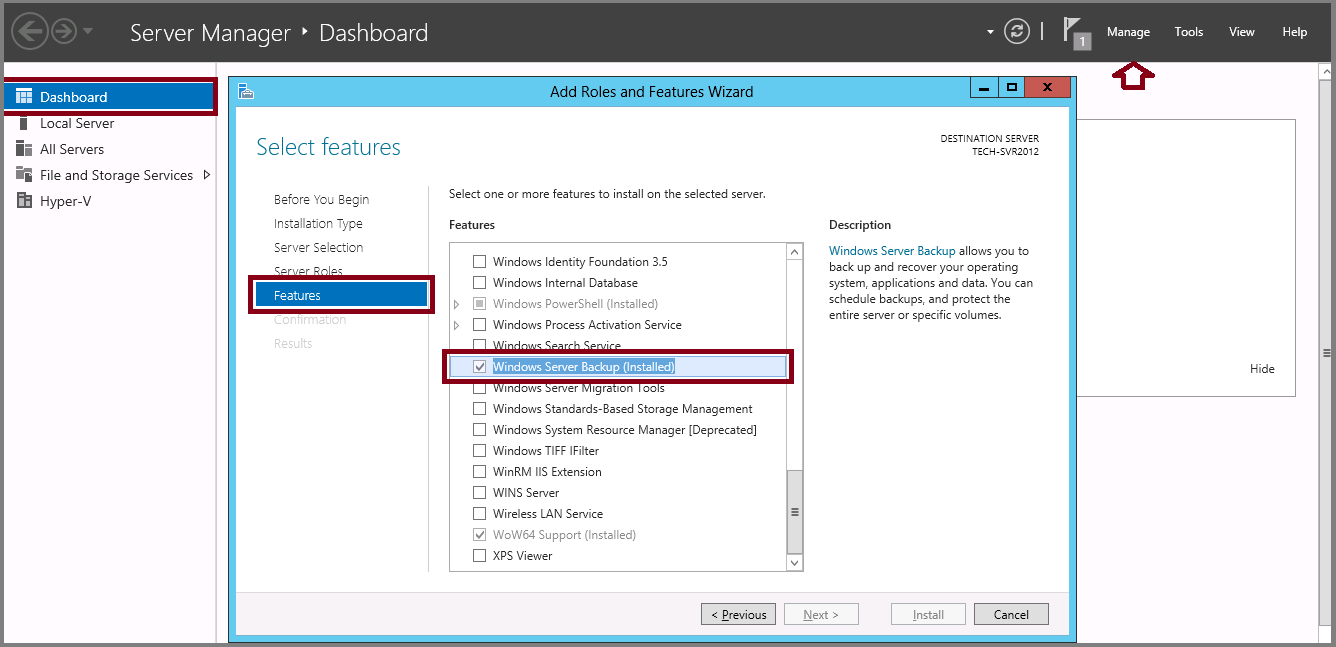
- Click Next.
- Tick Automatically restart the destination server, if necessary.
- Select Yes.
- Select Install.
Windows Server Backup 2008 installation
To install Windows Server Backup on Windows Server 2008:
- Launch Server Manager.
- Select Features on the left pane.
- Select Add Features on the right pane, to open the Add Features Wizard.
- Open the Select Features page in the Add Features Wizard.
- Expand Windows Server Backup Features.
- Select the box next to Windows Server Backup.
- From the Confirm Installation Selections page, click Install.
To learn about installing BackupAssist, see our Backup installation guide
Still not 100% sure how to install WSB?
Leave a comment, tweet @BackupAssist or post to Facebook.
Share this article – it’s useful info.