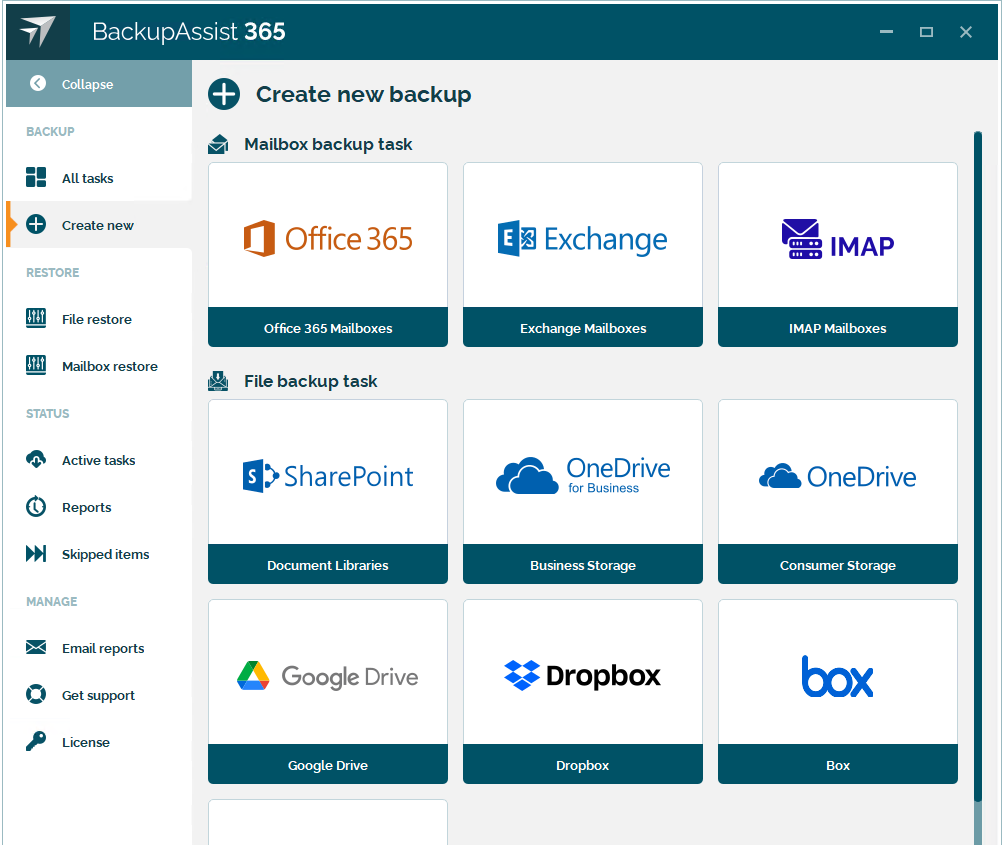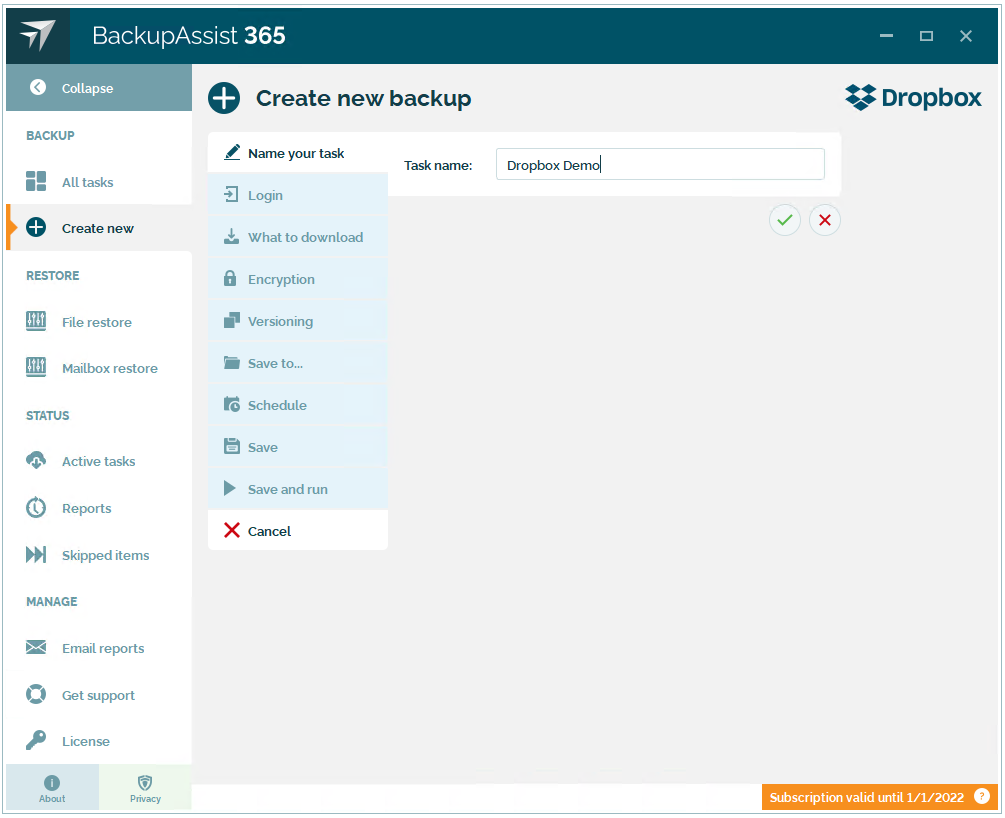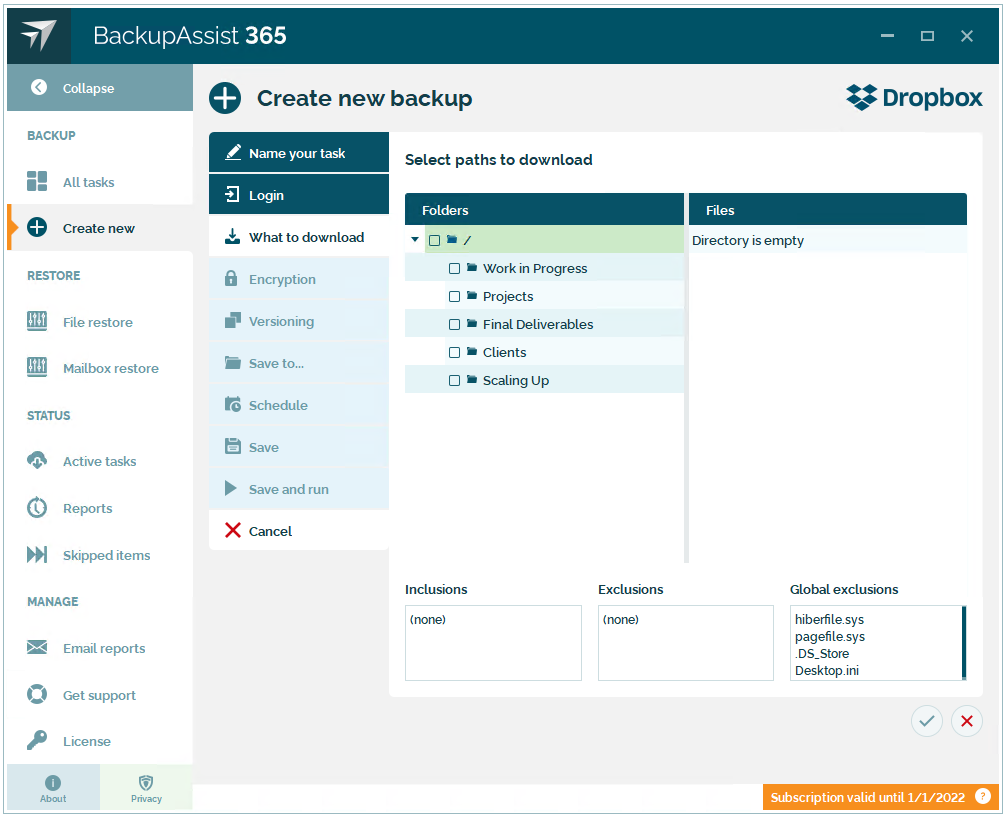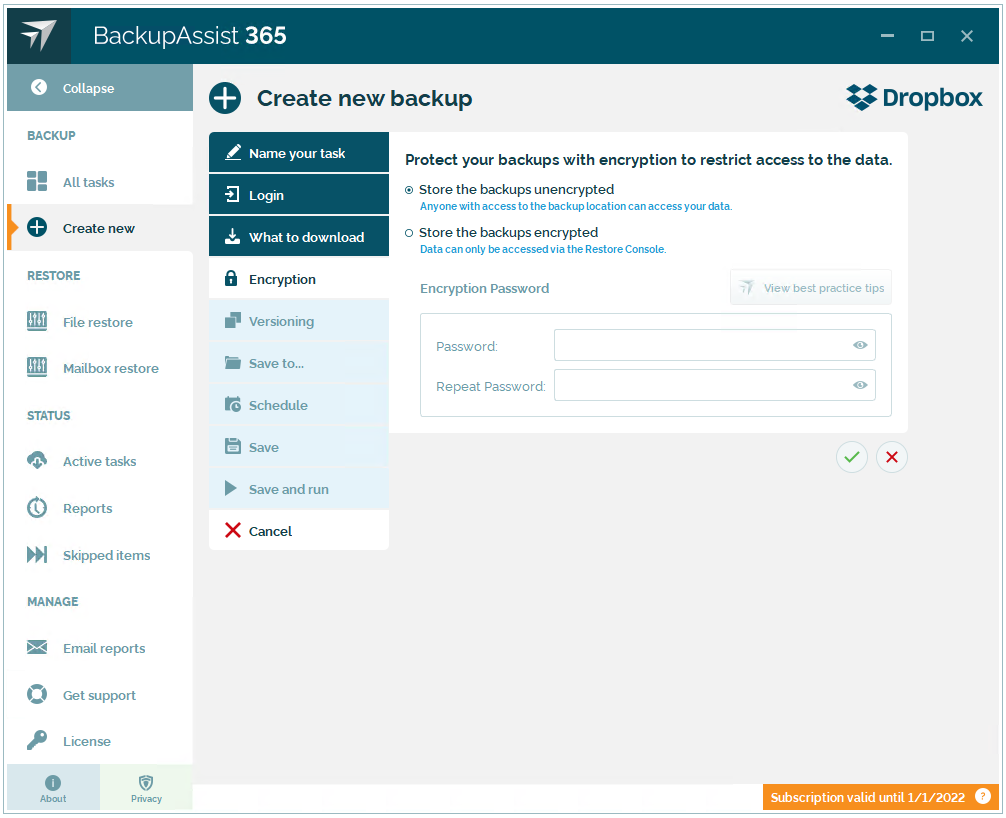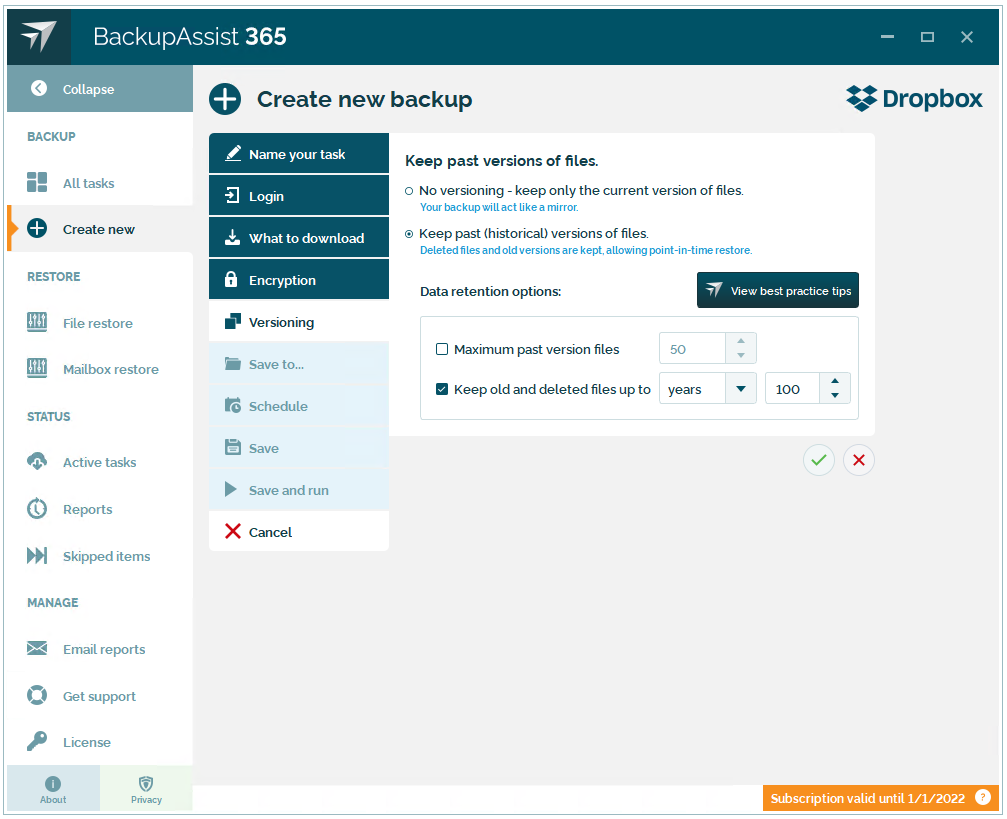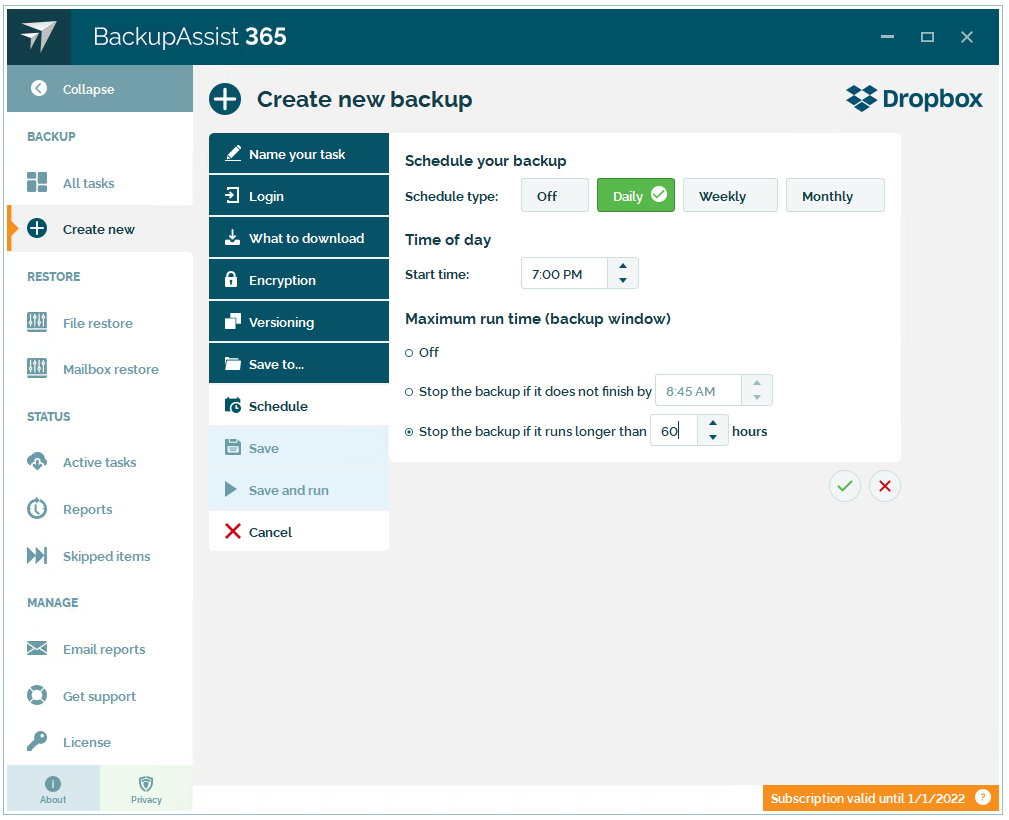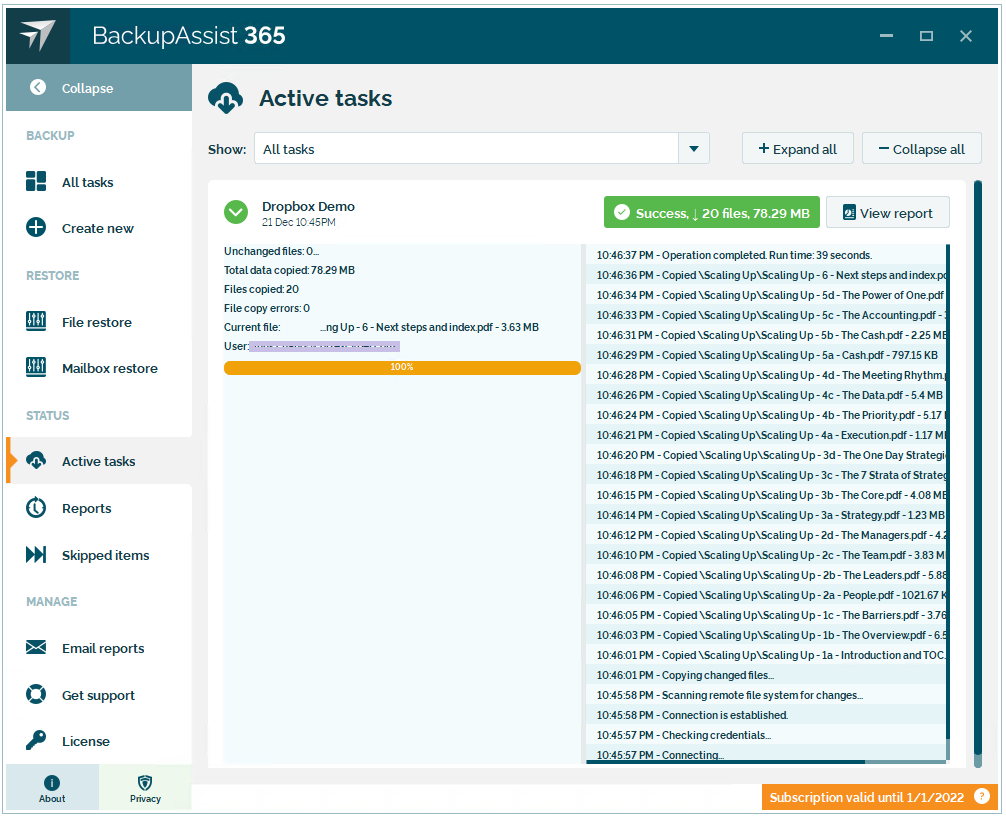Dropbox is an extremely popular file storage and sharing service, and backing up your Dropbox files is an essential part of your cyber-resilience strategy. Let’s look at the key aspects of backing up Dropbox:
- Why it’s a good idea for businesses to back up Dropbox files
- What are the limitations of Dropbox’s versioning?
- Can I use Dropbox’s manual backup process?
- How to easily back up Dropbox files with BackupAssist 365
Why it’s a good idea for businesses to back up Dropbox files
Two of the most common ways businesses use Dropbox are:
- Sharing files with clients – for example, an accounting firm that receives files from clients, and sends back completed financial statements and tax returns.
- Collaboration amongst employees – used as a cloud-based “file server” replacement, especially useful in a remote work environment.
Unlike personal situations where data loss is often inconsequential (and limited to the loss of sentimental memories), businesses have strong reasons to perform backups of data, such as:
- Business continuity – to continue normal business operations in spite of a cyber attack or malicious employee action.
- Legal reasons – such as maintaining data and records in order to defend against future lawsuits.
- Compliance – ensuring that your business is compliant with regulations – which are often industry specific – such as keeping medical records for the life of the patient.
Dropbox does not provide automatic backups that cover all these situations. It does provide some functionality in terms of historic version retention and manual download functionality, but both options have severe limitations that we’ll discuss below.
As we get the discussion going, let’s start by reviewing the definition of a backup:
What are the limitations of Dropbox’s versioning features?
Dropbox’s versioning features partially handle some of the use cases of backup. They do allow you to:
- Recover past versions of files, within a given window of time.
- Recover deleted files, within a given window of time.
The window of time depends on the specific plan you have with Dropbox:
Personal plans:
- 30 days of history by default
- 1 year of version history with the “Extended Version History Add-On” (additional charges apply)
Business plans:
- 180 days of history by default
- 10-year version history with the “Extended Version History Add-On” or the “Data Governance Add-On” (additional charges apply)
Aside from the drawbacks of having to pay additional fees for the extended version history (or being stuck with Dropbox’s defaults), the in-built versioning features do not constitute a genuine backup. Here’s a summary of why that’s important:
| Why versioning is not a true backup | Why that’s important |
|---|---|
|
|
In the ideal world, you’d have at least two copies of your cloud data:
- The primary copy, stored in Dropbox, and
- A backup copy, stored on a different network. Many people like local backups because you can physically hold the backup disk in your hands and know exactly where the data is.
Can I use Dropbox’s manual backup process?
It is possible to manually download your Dropbox data, and there are several articles such as this Cnet article “How to back up your Dropbox account” that explains how to do this.
However, a manual download has severe limitations:
- It’s a manual process, which makes it completely infeasible for businesses:
- Relying on humans introduces human error.
- The person performing the download will have access to all the data, which is a potential security risk.
- The download process only captures the current state of files, not the entire history.
- Each download is a full download, but for efficiency, it’s far better to do an incremental download (changes since the last backup).
- At the end of it, you get a ZIP file. This is completely infeasible for any business with large amounts of data.
Easily back up Dropbox files with BackupAssist 365
Fortunately, it’s easy to get local backups of your Dropbox data, using BackupAssist 365.
This will give you:
- Automatic, daily (or nightly) backups of Dropbox files
- Incremental downloads, so only changed files are downloaded each time
- Unlimited version history retention
- Local backups of your data, completely independent of Dropbox
- The ability to “air gap” your own data for the highest security against online threats like ransomware
- The option to choose which files and folders to back up – useful if you wish to include or exclude items from your backup
- Even the ability to back up files that have been shared with you
Here’s how to do it:
- Download the latest version of BackupAssist 365 from the downloads page on the website. Be sure to register for the free 30-day trial, and you will receive a trial license key via email.
- As of writing (December 2021), you’ll need to click a checkbox to enable the Dropbox functionality. If you go to the “Create New” screen, and the Dropbox option does not appear, simply click the “About” button in the bottom left, and scroll down to the bottom of the popup screen. Under “Show beta features”, click the checkbox.
- Go back to the “Create New” screen and choose the Dropbox option.
- Then you’ll create your backup task. Follow the wizard to create your Dropbox backup:
- Log in via the web browser and choose the option to allow BackupAssist to back up your data.
- Select the files and folders that you want to back up.
- Choose whether you want your files encrypted. Generally, encryption is a useful security mechanism if your data is sensitive – such as Personally Identifiable Information (PII) which is subject to HIPAA and GDPR laws. Encryption means attackers without the necessary encryption key / password will only see gibberish, not the actual data.
- Choose your versioning options. In the screenshot below, we chose to retain unlimited versions within a 100-year retention window.
- Choose where to store your backups. You can choose a local folder, or a network share. If choosing a network share, use the UNC convention (\\server\share\dir1\dir2) and enter a valid username / password combination to access the network.
- Set up scheduling for your backup. In the following example, we allow a backup to run up to 60 hours before stopping it. It will then resume the next time the scheduled time ticks over.
- Click “Save and run” to run the backup. When the backup is running, you’ll see progress information to show you the real-time status of the running backup.
- Once the backup completes, you can view the backup report from the Reports screen.
It’s easy to get started with BackupAssist 365 for your Dropbox backups
Simply follow the link below to get started with BackupAssist 365 and use it free for 30 days.
After your first full backup, you’ll have a copy of your data that you can hold in your hands – and it’s far more reliable than the manual backup process that Dropbox provides!