What is Cloud backup?
Rsync cloud backup involves sending a copy of your data over a proprietary or public network to an offsite server. The server is usually hosted by a third-party service provider, who charges a fee based on the bandwidth and storage used to send and store data. Cloud Storage Providers will typically have a cluster of highly scalable servers that can be used to store and retrieve any amount of data from anywhere on the Internet.
Cloud backup typically involves the use of a client software application, which you install on your server to schedule and run Cloud backups. The client backup application compresses, encrypts and transfers data via a secure Internet connection to the Cloud Storage Provider’s servers. To reduce the amount of bandwidth used and the time taken to transfer files, cloud backup applications will often support incremental backups after the initial full backup, which copy only files that have changed since the last backup ran.
Cloud backup continues to increase in popularity for small offices and home users due to its convenience and affordability.
Rsync cloud backup solution using BackupAssist
With BackupAssist you can easily achieve fully automated, set-and-forget and secure Cloud backups using the proven and popular Rsync protocol. Cloud backups are perfect as an extra layer of data protection in addition to backing up locally for Disaster Recovery. Combined with BackupAssist’s easy to configure UI, powerful email reporting and VSS support, BackupAssist’s Cloud backup capabilities allow you to take advantage of the world’s most widely deployed in-file delta remote backup protocol in an easy-to-use Windows based application.
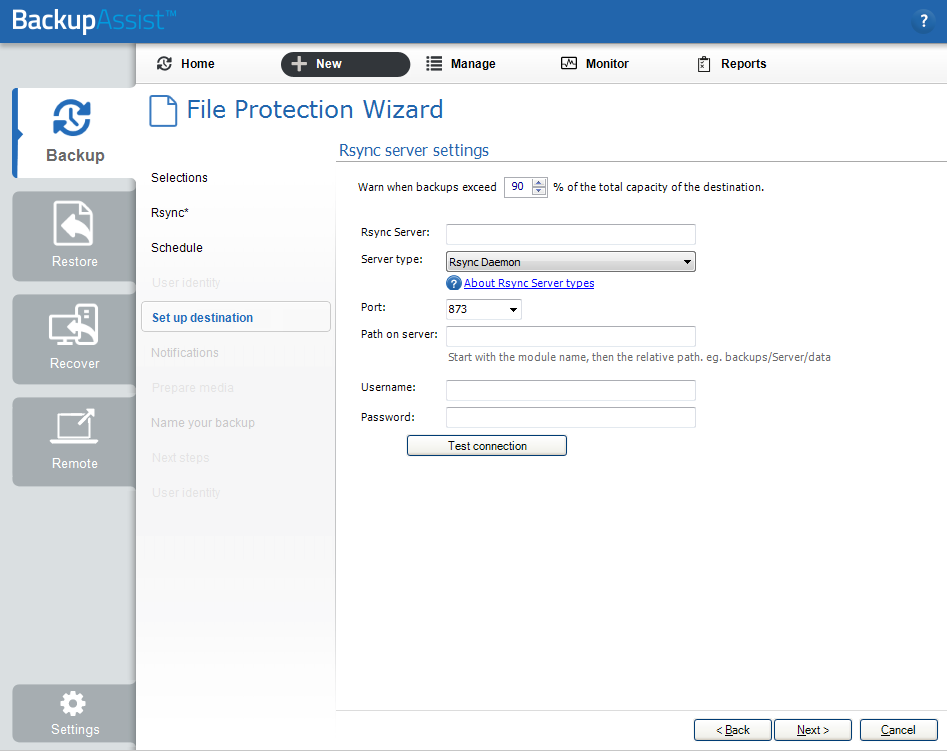
Changes in BackupAssist
In BackupAssist, BackupAssist’s super bandwidth efficient Rsync Internet Backup Engine has been updated to include industry standard AES-256 encryption capabilities. Data transferred using BackupAssist’s Rsync Engine is automatically compressed and encrypted, both during the transfer and on the cloud storage host itself, making cloud backup a safe and secure option. The encryption level is similar to that offered on secure websites, such as Internet Banking.
And because your files are automatically compressed on the server, the amount of disk space used on your cloud storage host is significantly reduced. BackupAssist Rsync jobs effectively utilize four distinct types of compression:
- Effective transfer compression via only sending changed data
- All data packets are compressed during transfer
- Single Instance Store (SIS) uses hard link technology to prevent storing the same files more than once across your backup sets
- The source data is encrypted and compressed in a rsync-friendly way before transmission, effectively minimising the space used by files on the cloud server even further
In addition, filenames and directory names are also now obfuscated in BackupAssist v6, so that anyone looking at your files on the host cannot read or determine what the data is in any way. You can also now setup Rsync jobs to back up all NTFS data, ensuring that all your data security settings can be easily restored.
These new security features make BackupAssist the perfect cloud backup software because, unlike other internet backup applications, you’re not locked into any particular data host and can backup to any Rsync cloud provider, such as Amazon S3 Rsync, or RSync.net.
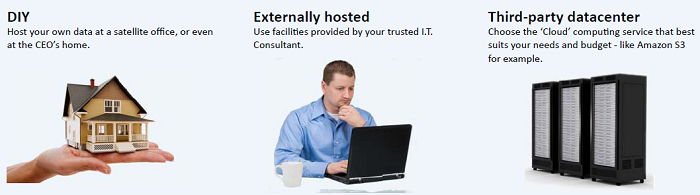
And the best thing is that you can immediately take advantage of these great new features without changing your existing rsync server configuration – the changes are implemented completely within BackupAssist. All you need to do is enable encryption when you create your Rsync job, which is as simple as checking a box and entering your password.
Backing up NTFS metadata
With the NTFS metadata option enabled, NTFS streams, such as alternate data streams and security data will be saved to a separate file on the Rsync backup destination and then added back to the file as part of the restore process when data is restored using the BackupAssist Restore Console.
To include NTFS metadata in the backup:
- Select Edit from the top file menu and choose an appropriate Rsync backup job.
- Click Rsync options on the left menu and check Back up NTFS metadata.
Start backing up to the cloud provider of your choice now!
With BackupAssist you can now back up your server or desktop to any Rsync cloud storage provider of your choice, and you’ll find BackupAssist to be one of the most user-friendly cloud backup software packages available on the market. So why not try it for yourself with a no-obligation, 30 day free trial?
You can also access more information about BackupAssist’s cloud backup capabilities on our
Rsync Internet Backup product tour page.



