Who else wants a 5-star Hyper-V backup and recovery solution?
Slash downtime to near zero with Rapid VM Recovery, easily restore and move VMs, and achieve granular file restore with a few clicks.
Now you can have a complete Hyper-V backup software solution. Loaded with features to help make restores and recoveries fast and simple, it pays for itself with reduced downtime. Best of all, our pay per host licensing delivers substantial cost savings.
this add-on
BackupAssist Classic already provides, out of the box:
- Back up Hyper-V Guests
- Full VM recovery for Hyper-V Guests
- Restoring items within a guest VM directly from backup requires additional manual steps which are cumbersome and not straightforward.
- Using conventional recovery methods requires copying a VM's VHDX files from the backup - taking hours for a recovery.
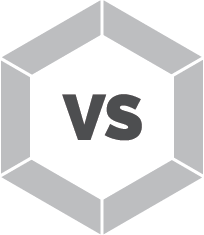
this add-on
Instant guest VM recovery:
- Boot a VM in disaster recovery scenarios, reducing downtime to near zero.
- Search, browse and restore files within a guest, directly from the host’s backup.
- Hyper-V Config Reporter will document the configuration of the Hyper-V machines, making it easier to restore or move to a different host.
Exchange granular restore integration:
- Also compatible with our Exchange Granular Add-on, for when Exchange runs in a VM guest.
- This add-on pays for itself from the very first time you use it.
What's in it for you
Effortlessly handle these common data loss / data recovery scenarios:
With other Hyper-V Backup software solutions, a recovery can take hours, requiring you to re-image your machine from backup.
Our Rapid VM Recovery bypasses this. It allows you to boot your VMs directly from backup, slashing downtime to nearly zero.
When you back up your Virtual Machines, you’ll just see large .vhdx files when you browse your backup. How do you get to the files within each VM’s virtual disk?
Our enhanced restore console lets you search for and browse files of your guests, directly from the host backup. And the original backup remains untouched
Experienced administrators know that documenting each VM’s Hyper-V setup is critical if you want to recover or migrate your VM.
Our Hyper-V Config Reporter automatically generates the documentation you need to recreate a VM perfectly.
Zero effort required.
You probably moved to Hyper-V to achieve cost savings. But the costs start adding back if you use a backup product that licenses per-socket or per-VM!
BackupAssist Hyper-V Advanced Add-on is licensed per host. Back up and recover unlimited VMs – no fine print.
How it works
1. Rapid VM Recovery
-
Under the Hood
During your emergency recovery…
The magic happens under the hood:
- We create a differencing disk on top of the backup VHDX files, to enable us to write changes to the VM’s virtual disks while preserving the original integrity of the original backup.
- We then apply the necessary changes to get the VM to a bootable state.
- We fire up the VM straight from backup. All data changes are written into the differencing disk, so the original backup is always preserved.
And when the crisis is over…
It’s now time to get back to normal operations:
- Choose a time for scheduled maintenance, where you can copy your VM back to your primary disk instead of running it from backup.
- Easily perform a Virtual-to-Virtual BMDR
- You can choose to include, or exclude, all the changes that were made to the VM while it was running in Rapid VM Recovery mode.
- Use this in emergency situations, where you need to instantly recover a VM to avoid downtime.
- As soon as is practical, schedule downtime to perform a full recovery back to your regular system.
- What you see:
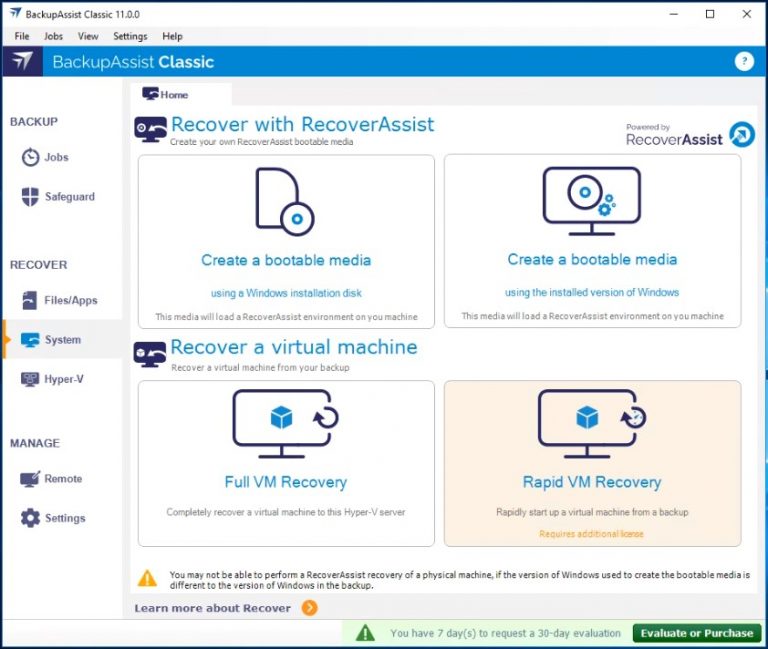
1
Click Rapid VM Recovery
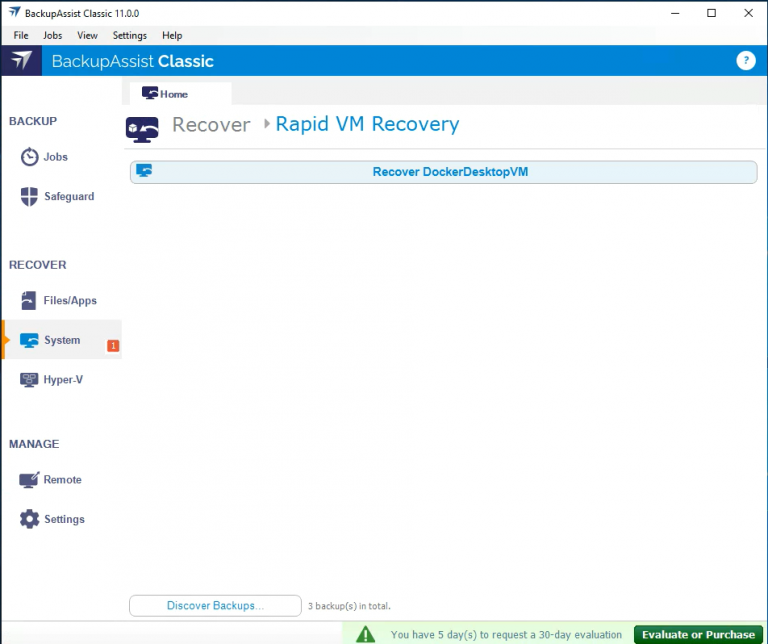
2
Click the backup job of the VM
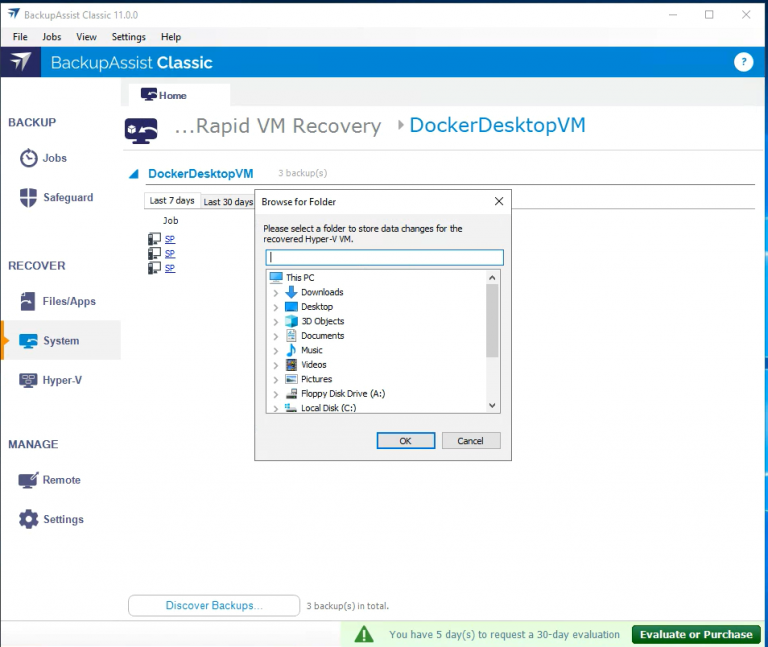
3
Set a location to save VM data changes to
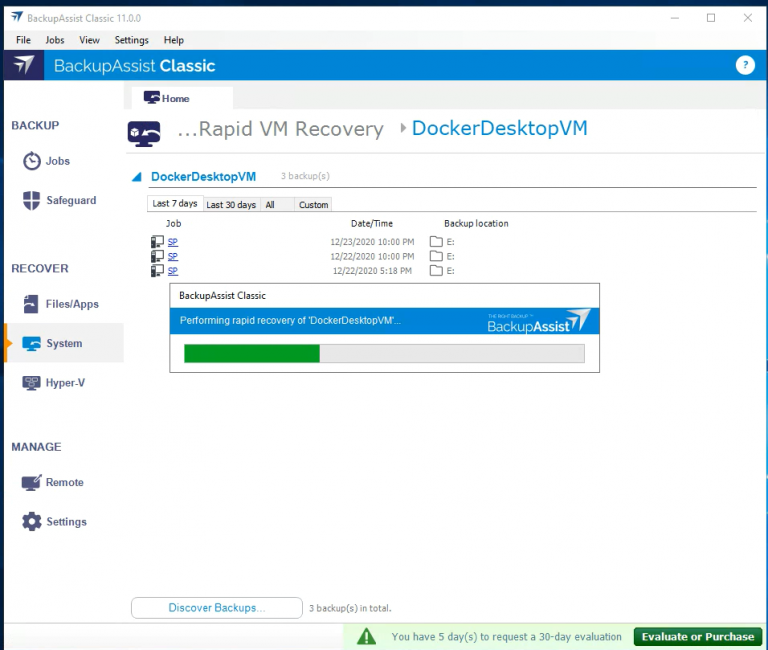
4
Click the appropriate backup
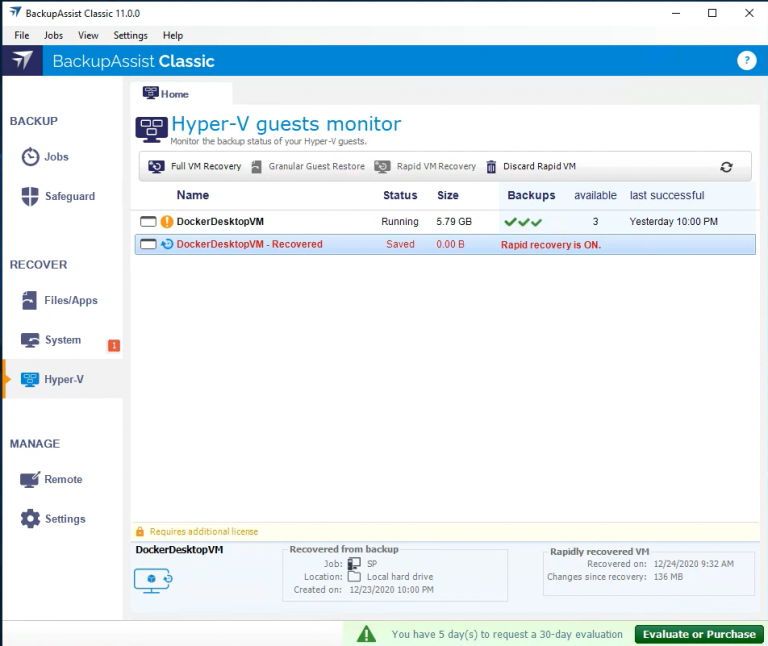
5
Click Perform Full Recovery
-
Under the Hood
A little extra work at the time of your backup…
- At the end of each backup, BackupAssist will generate catalog files that index all the files on each Guest VM that was backed up.
- These catalog files are stored along with the backup, and also saved to the Hyper-V host.
- It doesn't matter if the backup is an image or file-based backup, nor does it matter the backup destination - it works the same way.
… so when you restore, it’s easy!
- The Restore Console uses those catalog files, making it easy for you to browse and search for your data.
- When you start the restore, BackupAssist will open the appropriate backup VHDX file and then the VM VHDX file to retrieve the selected data.
- No modifications are made to the backup file, so the integrity of the original backup is preserved.
- What you see:
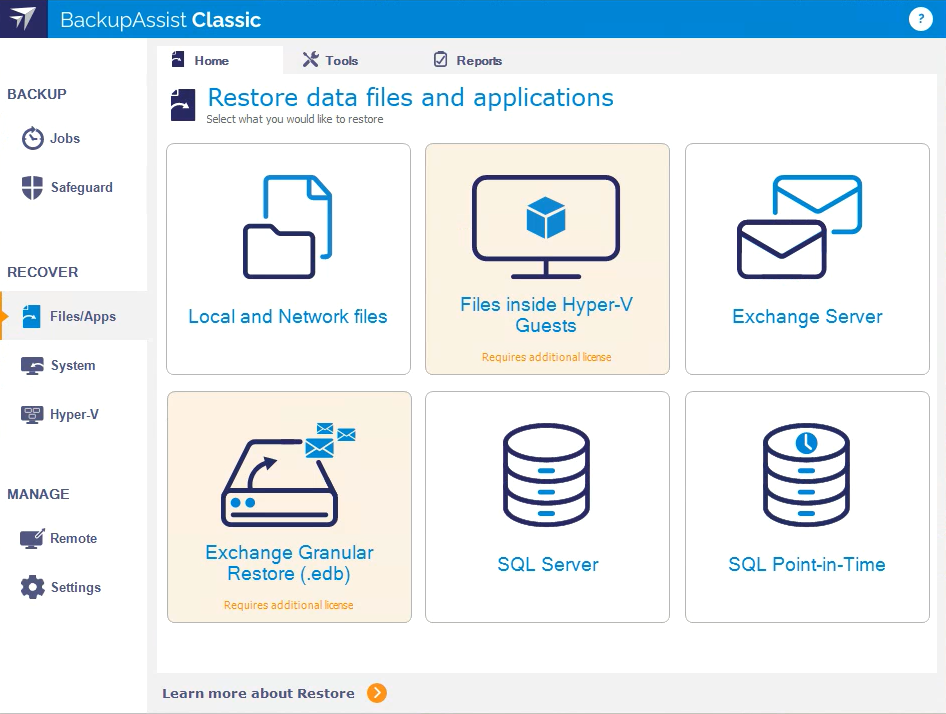
1
Click Files inside Hyper-V Guests
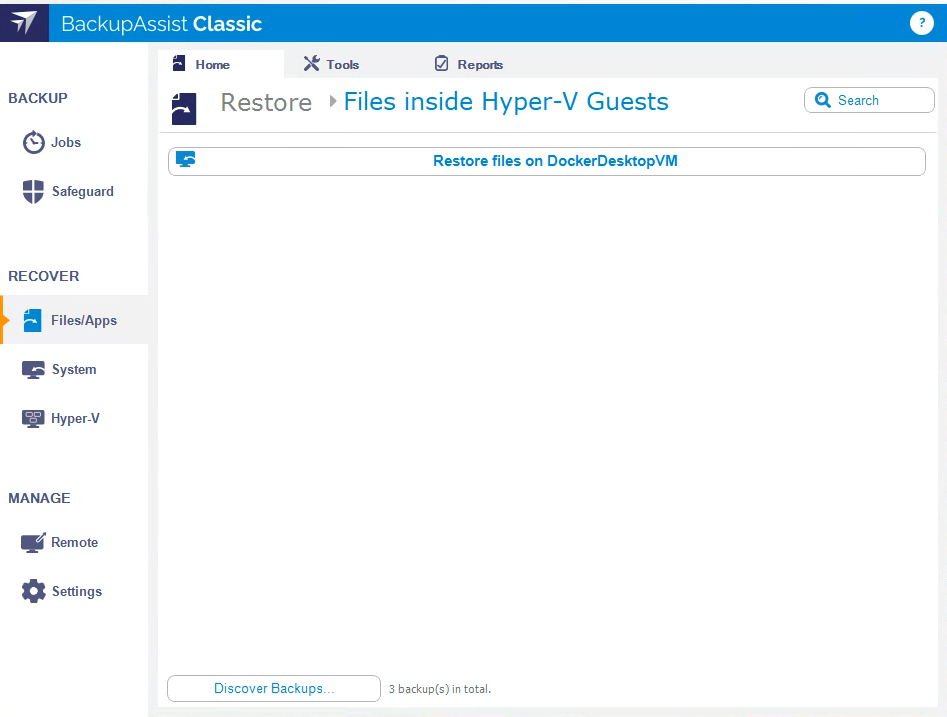
2
Click the backup job of the VM
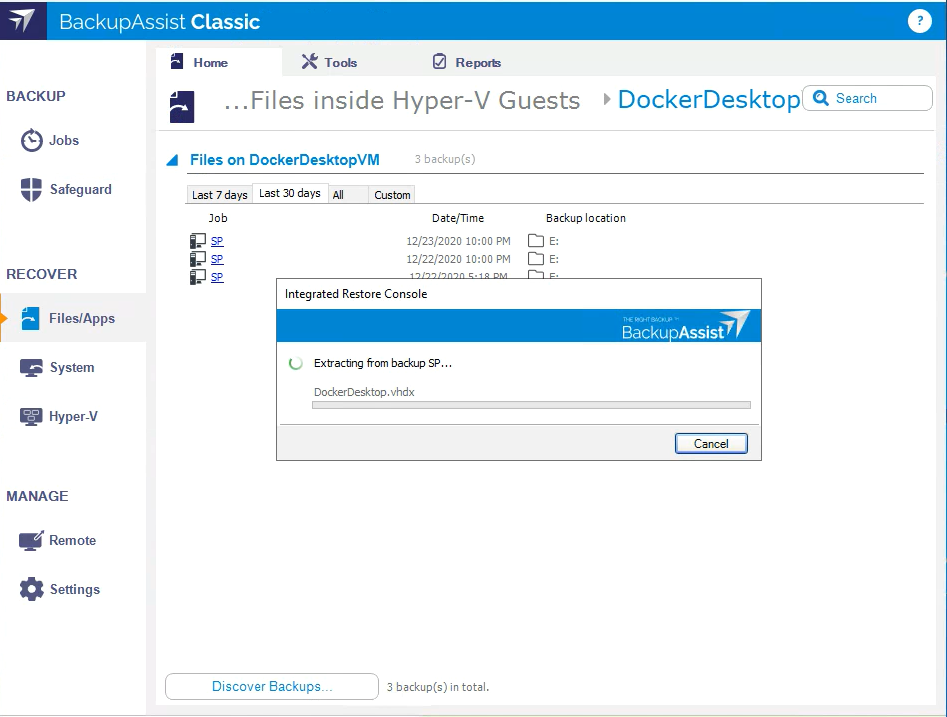
3
Click the appropriate backup
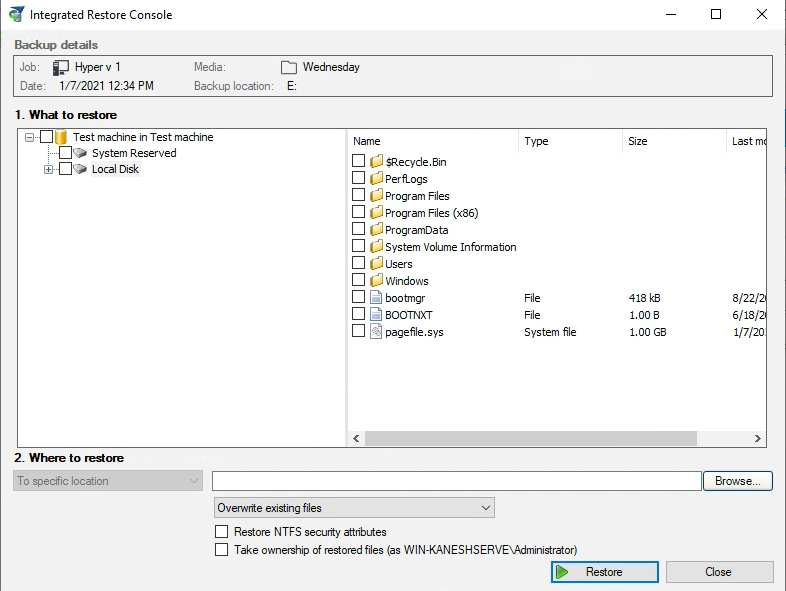
4
Set your restore options
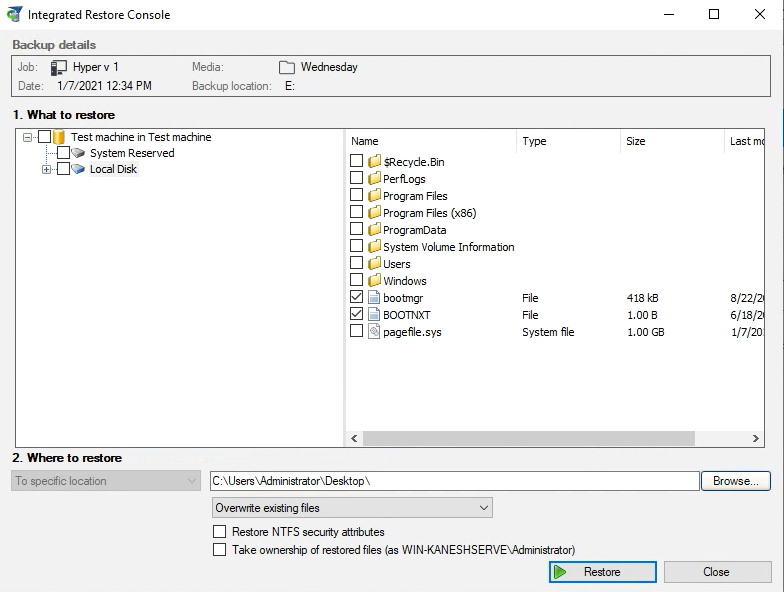
5
Select the files to restore
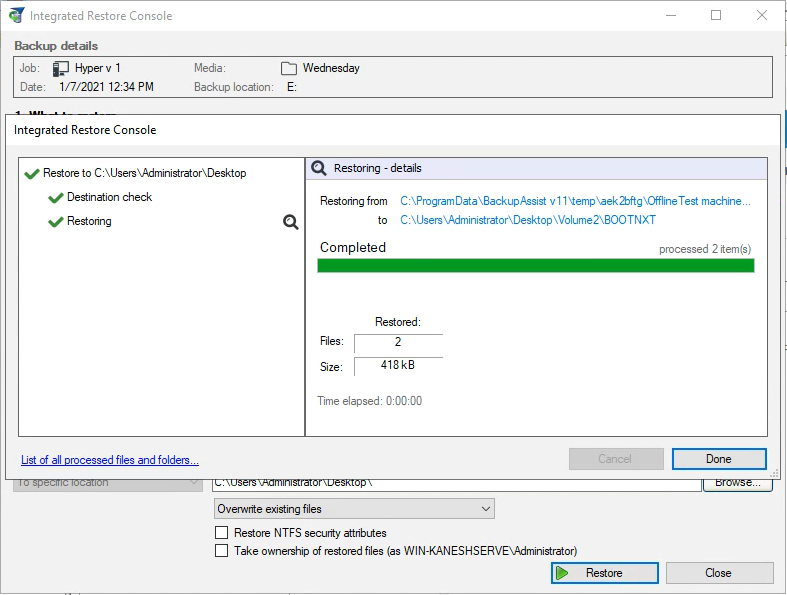
6
Restore the files
-
Under the Hood
Whenever you make configuration changes, we recommend rerunning the reports.
- Internally, our Hyper-V Config Reporter will query the Hyper-V system to obtain details about the setup configuration.
- It then generates the reports on demand.
- Because our software talks straight to Hyper-V, there are no mistakes or omissions due to human error.
- What you see:
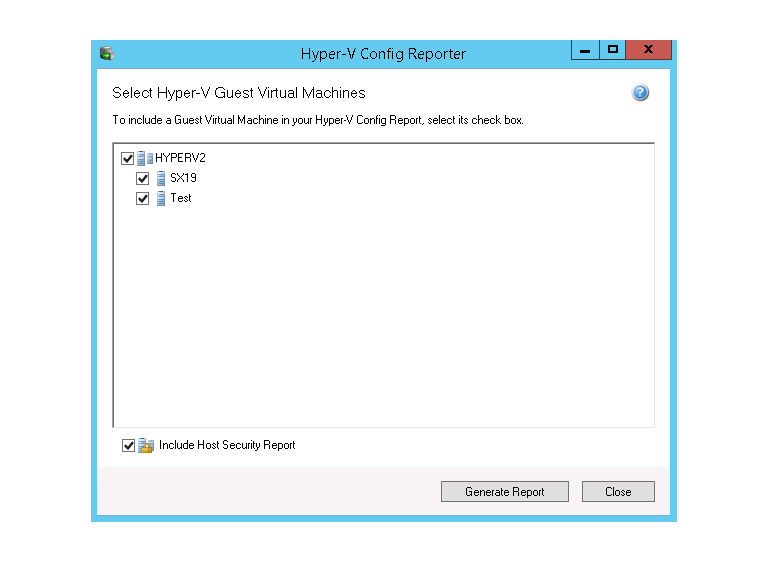
1
Run the Hyper-V Config Reporter
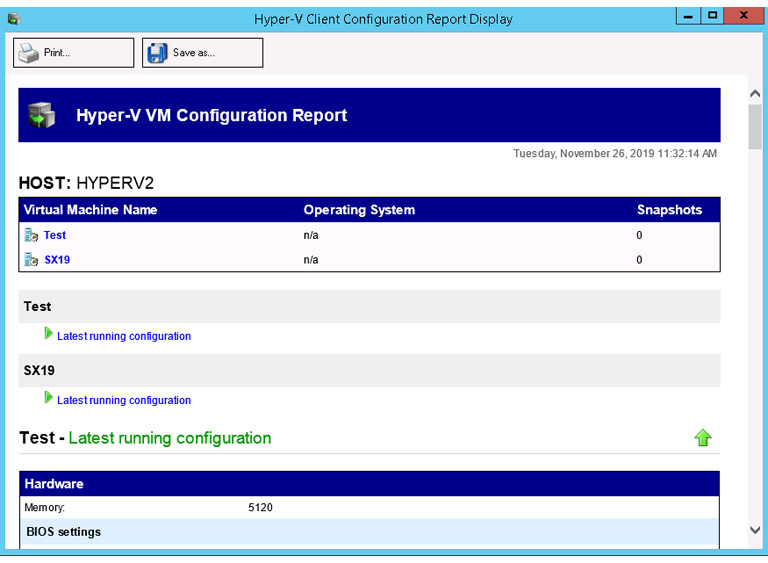
2
View the configurations
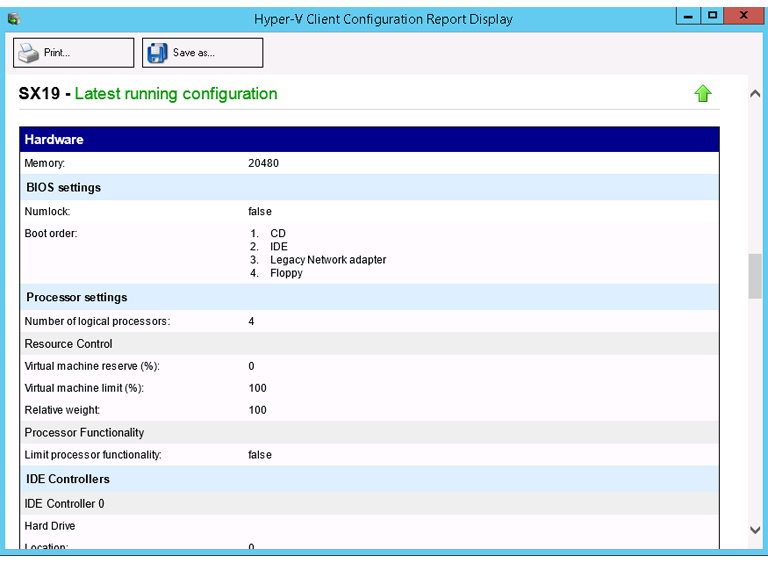
3
View each VM
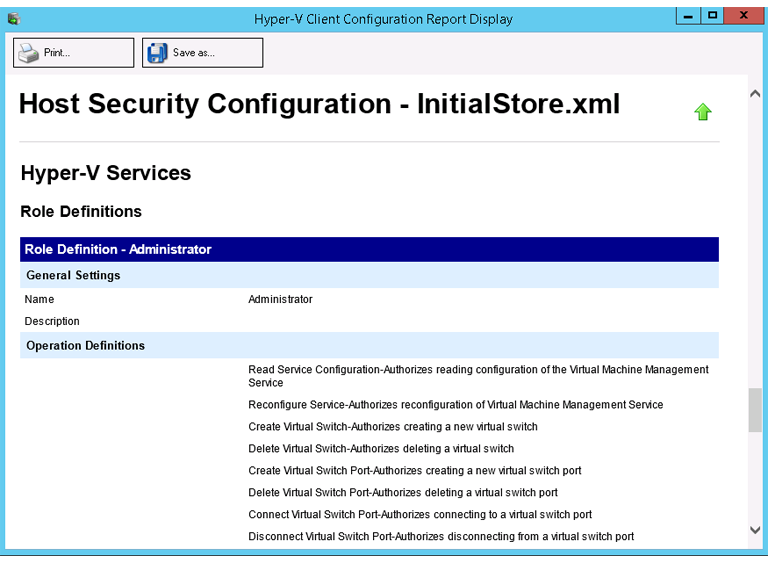
4
View the Security Information
Frequently Asked Questions
A Rapid VM Recovery is a useful emergency option to get a machine running immediately. It generally only takes two minutes to have a fully functioning Virtual Machine running from your backup.
However, we do not recommend running this for longer than you must. It’s always best to keep your backups separate from your production environment. The longer you run from your backup hardware, the more chance you have of suffering further problems (whether it is from ransomware, or hardware failure) – and that could compromise your backups.
There is no licensing limit built into our Hyper-V backup software. As far as we’re concerned, you can back up as many guests as you wish with a single install of BackupAssist Classic!
However, at some stage you will run into practical limits caused by hardware. That’s the topic for the next frequently asked question.
The main problem we see when backing up a large number of hosts is VSS timeouts. The problem can be dealt with quite easily, but let’s look at why it happens.
The cause: when a backup starts, BackupAssist Classic will send the appropriate signal to Hyper-V to get all VMs into a consistent state. In English, that means, “finish any in-progress transactions and flush any pending writes to disk, so we can start a backup”.
If you have too many VMs on one machine, that means the host’s disks can go crazy, as each VM commits its changes to disk.
If this process cannot happen within a timeout period (default is 20 minutes), then the backup aborts.
The solution: instead of backing up all your VMs at the same time, set up two or more backup jobs set to run at different times, and split your VMs among those jobs.
Absolutely there:
- configuration tips on how to configure our Hyper-V backup software, and
- ways you can set up your Hyper-V environment to make recoveries easier.
Please read our comprehensive Hyper-V best practices guide for more details.

