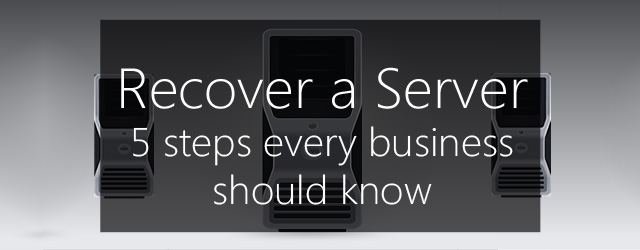So, your server has crashed. Don’t worry, you can recover it. You can recover it, right?
Knowing how to recover a Windows Server, and more importantly having the software and procedures in place to do so, is crucial for all businesses. Servers can contain mission-critical systems and data, the loss of which has the potential to cripple even the most successful companies.
In this article, we’ll go over the 5 need-to-know steps when it comes to recovering Windows servers. So when the worst happens, you’ll know you can quickly land on your feet.
5. Make sure you have regular, reliable backups

This shouldn’t need to be said. Unfortunately, for all too many businesses that don’t properly prioritize their IT requirements, it not only needs to be said – it needs to be shouted and perhaps tattooed on the CEO’s forehead for good measure.
Make the right kind of backups, make them regularly and make sure they’re reliable.
A backup that is used to recover a Server has to contain all of the server’s files, including the operating system’s files. For that reason, you need to use an image backup. For BackupAssist, this means a System Protection backup with ‘back up the entire system’ selected.
Your systems and data should be backed up according to your pre-established Recovery Time Objectives (RTOs) and Recovery Point Objectives (RPOs). Don’t have these pre-established? We have another article on calculating RTO/RPO that will get you off to a good start.
Even more importantly than creating backups, however, is making certain they work. The most diligent backup schedule in the world will still come to naught if it turns out your backups have all been failing unnoticed due to a configuration error.
This is why it’s vital to keep an eye on the backup verification included in quality backup software like BackupAssist. But moreover, no matter how good the backup verification is, it always pays to also conduct manual test recoveries yourself.
We also have an article that covers performing test restores and recoveries that will help with this.
Being certain that your backups are comprehensive and can be reliably recovered is the first and one of the most important steps toward being able to recover a Windows Server.
4. Create a bootable recovery media

Once you have your backups sorted, the next imperative is to create a bootable recovery media. This is what will allow you to recover a Windows Server following a crash. Bootable media are essentially media like a disk or USB drive that a server can boot from in the case the original operating system lost or too damaged to function.
With BackupAssist, bootable recovery media are created using our RecoverAssist disaster recovery console. Creating one is easy – simply:
- Attached the media
- Select the BackupAssist Recovery tab
- Select the source of the files that will be used from the options provided.
- Follow the steps in the RecoverAssist wizard.
Once you’ve created your bootable recovery media, the next step is working out a strategy for safely storing it. If your recovery media is lost along with everything else in a fire, you’re going to be in a bit of trouble. So store your recovery media in a safe and secure location, and have a process in place that enables you to get it back onsite quickly in the event that it’s needed.
3. Attempt to repair the server if possible

Recovering a Windows Server can sometimes be a drawn out process, and it’s possible that you may lose some data in the process. Therefore, if possible, it’s often desirable to simply repair the server rather than perform a full recovery.
When you create your bootable recovery media with BackupAssist, there are also 13 useful recovery tools included on that media. These will give you the best fighting chance of remedying the problem without having to resort to a full bare-metal recovery.
Simply follow the steps included in the RecoverAssist boot-wizard to attempt a repair and access the useful tools.
2. Consider P2V as an option

Often, recovering a physical server to a virtual machine (known as Physical to Virtual or P2V) can save a lot of time and effort. If you already have a virtual host that’s unaffected, then booting up your affected physical server as a guest within this hypervisor will get you back up and running instantly.
We have an article explaining P2V recovery in greater depth, as well as a follow-up that covers how to perform a P2V recovery using BackupAssist and Hyper-V.
1. Recover a Windows Server to bare-metal

It’s one thing to create the right backups and a recovery media, but using them to perform a recovery is the true test of your solution. This means you should perform a bare-metal recovery test to ensure that your backups and processes are up to the task.
This is important because there are a lot of things to review and check: the backup recall, the hard drive drivers, how up to date you need your backup to be and knowing how long the process will take. Only by doing a full bare-metal recovery, can you be sure that you recovery solution will work as intended.
Performing a bare-metal recovery with BackupAssist is easy, once again thanks to the RecoverAssist console. All you’ll need to do is….
- Attach the bootable media
- Start your server and wait for the recovery environment to load.
- Use the recovery environment’s menu to select the image backup.
- Start the recovery process
BackupAssist can perform bare-metal recoveries to same or dissimilar hardware, meaning the server you’re recovering to doesn’t need to be an exact match of the one you lost. Your systems and data, however, will be an exact match.
Have you ever had to recover a Windows Server? We’d love to hear your story.
Leave it in the comments below, tweet us @BackupAssist or post to our Facebook wall.
Share this article and help others to master disaster recovery.