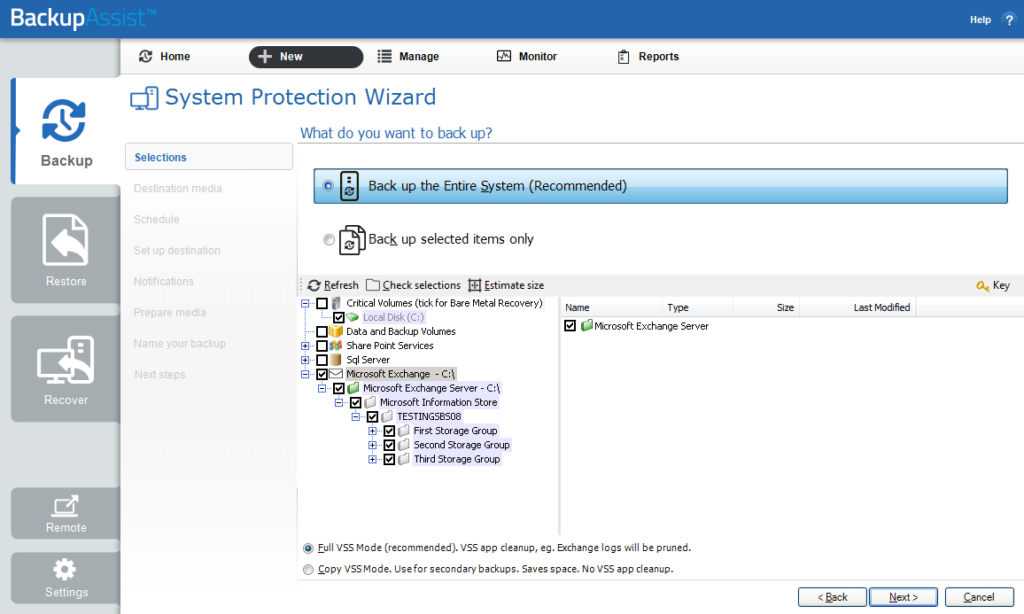The Microsoft Volume Shadow Copy Service or VSS is a storage management framework designed for Windows to create point-in-time copies or snapshots of drives while files are in use.
How does VSS work?
VSS application backups work as follows:
- BackupAssist sends a request to VSS to perform a snapshot of the selected disk volumes.
- VSS communicates with running applications to complete existing transactions and halt new ones.
- VSS takes a snapshot of the selected drive volumes.
- Once complete, VSS communicates with running applications to resume normal operations.
- BackupAssist backs up the snapshot created, where no open files are present.
- Once the backup of the snapshot completes, VSS removes the snapshot from the system.
BackupAssist is a VSS-Aware application that has integrated support for local VSS application backups and restores. The supported applications include Microsoft Exchange Server, SQL Server, SharePoint Server and Hyper-V Server.
BackupAssist cannot be used to back up VSS applications running on remote machines.
Backing up VSS applications
System Protection, File Protection and File Archiving can all be used to create VSS application backups. When you create the backup job, the first screen is called Selections. This is where the locally installed VSS applications will be automatically detected and listed.
Just tick the box next to the name of the VSS application, and all of the folders required to back up that VSS application will be selected as well. You can then proceed with the rest of the steps.
If a locally running application is not listed, try re-starting the application’s service and then click the Refresh button in BackupAssist.
System Protection backups
With System Protection image backups, VSS applications are backed up as part of a full volume snapshot.
- For a backup on Windows Server 2008 R1, selecting a VSS application will force tick whatever drive contains the VSS application files.
- For a backup on Windows Server 2008 R2 or Windows Server 2012 R1/R2, selecting a VSS application will also force tick the C drive. However, after the backup job has been created, you can Edit the job from the Manage menu’s Files and Applications screen to deselect items that you do not want to include in the backup.
- For a backup to an rdx or NAS destination, selecting a VSS application will force tick whatever drive contains the VSS application files, regardless of the operating system (unless the destination is using a Data container).
The Full VSS Mode option on the selections screen should be selected. This ensures that the VSS application can perform post backup cleanup tasks such as truncating log files. If you deselect data, this option may make implicit data selections so the VSS application can perform the cleanup tasks without losing data.
File Replication and File Archiving backups
With File Replication and File Archiving backups, you can select either entire VSS applications or drill down and choose individual components.The required files will be automatically selected without any implicit selection concerns.
Restoring VSS applications
VSS supports live application restores, which means that you do not need to stop a VSS application before restoring a previous version of it from a backup. If any Windows services need to be stopped and restarted during an application restore this will happen automatically. If, for example, you are restoring a full an SQL Server and the SQL database being restored is in use, SQL Server will automatically deny access to the database until the restore is complete.
Performing the restore of a VSS application is as easy as selecting the application from the Restore Console, and selecting Restore to.
For specific restore steps, see the restore sections of the System Protection, File Protection and File Archiving user guides.
VSS backups on remote destinations
On RDX drives and network destinations (e.g. NAS), snapshots are not supported so Windows cannot maintain a backup history. This means restores can only be done from the last backup. System Protection backups overcome this limitation by implementing Data containers. A Data container is a VHD file that System Protection backups can be stored inside of.
he Data container is created on the destination media and each time the backup jobs runs, the container is mounted and treated as a local disk. Because the Data container is seen as a local disk, Windows can maintain shadow copies of data that changed, so that it can still be restored from.
To learn more about Data containers, see our data container resource page.
Further reading
To learn about VSS, see our VSS resource page.
To learn about protecting SQL Servers, see our SQL blog article, and SQL guide.
To learn about protecting Hyper-V Servers, see our Hyper-V blog article, and Hyper-V guide.
To learn about protecting Exchange Servers, see our Exchange blog article, and Exchange guide.
VSS is a complex topic that we hope this explanation helps simply.
Any questions? Leave them in the comments, tweet @BackupAssist or post to Facebook.
Share this article and help demystify the VSS process.